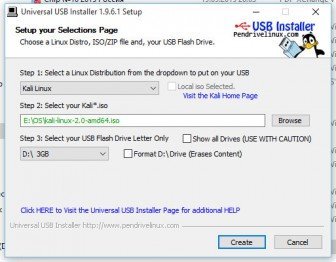Преимущества Linux
Сегодня прочитал, что в Америке за последний год УДВОИЛОСЬ число пользователей Linux. Вроде нужно порадоваться, но на самом деле это всего лишь ДВА процента от общего количества пользователей. Почему так мало? Может люди мало знаю о Linux? Думаю да, поэтому ещё один небольшой пост о том, в чём преимущества Linux.
Как вернуть часть денег при покупке в интернет магазине? >>>
Linux - это операционная система, которая позволяет использовать компьютерное устройство на полную мощность. Ее пользователям доступен большой выбор бесплатных программ, удобный интерфейс, автоматическое обновление, высокая производительность и прочее – и все это совершенно бесплатно и на законном основании.
При этом многие крупные фирмы и предприятия, которые предлагают купить хостинг, создать интернет магазин или построить дом, специализация не имеет значения, получают возможность абсолютно легально использовать бесплатное, но при этом полноценное программное обеспечение, что, конечно, очень выгодно и перспективно.
Полезные преимущества Linux
Эта система является достаточно интересной, как для разработчиков прикладных систем, так и для потребителей. Она устойчива, быстра и выгодна, именно поэтому, несмотря на то, что имеет относительно невысокую распространенность, популярностью все же пользуется.
Также преимущество в том, что система не зависает, потому вы не рискуете потерять свои данные. А еще система представляет интерес для авторов, так как в ней имеется специальная издательская система, открывающая высокие возможности для ваших работ и публикаций. Также тут можно улучшать качество картинок, как обычных фотографий, так и изображений рекламного характера, если существует такая необходимость.
Безопасность и устойчивость Linux
Вообще то слово, которое определяет особенности системы – это устойчивость, и этим она особенно хороша. Она позволяет решать множество различных задач наиболее эффективными и рациональными методами, позволяя при этом экономить время и средства. Для работы с ней не нужно использовать антивирусы, она сама по себе очень надежна. Система отражает как возможные атаки извне, так и вредоносные вирусы.
Это только некоторые преимущества линукс, на самом деле их намного больше. Но чтобы о них узнать, Linux нужно установить и немного освоить:)
Последние статьи
- Зачем нужна виртуализация приложений?
- Как удалить вирус с Андроида?
- Если сломался телефон Samsung...
- Как установить на ноутбук андроид?
- Как увеличить память на Андроиде?
- Makulu Linux в стиле Windows 7
- Система учета рабочего времени
- Программа учета рабочего времени
- Как вместо звездочек увидеть пароль?
- Как зашифровать текст?
- Как в windows 10 отключить слежение навсегда?
- Как скачать программу из google play на компьютер?